» Microsoft Windows 7 コントロール パネルを起動するには システムとセキュリティ をクリックします。 ※ コントロール パネルの表示方法を すべてのコントロール パネル項目 にしている場合は、システム アイコンをダブルクリックして 手順 4 に進み0121 · ①「スタート」→「すべてのアプリ」→「Windows システム ツール」→「コントロール パネル」の順にクリック;0606 · コントロールパネルの右上のカテゴリを少アイコンにし サウンドのショートカットを作成し 音量アイコンの近くに置いておくという手もあります。
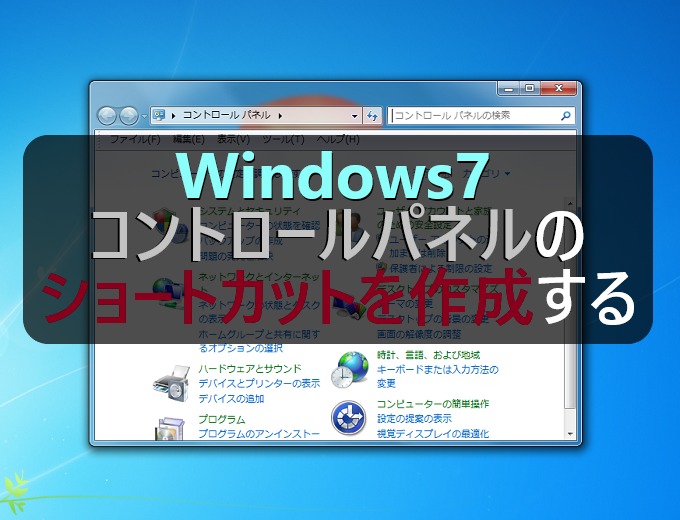
Windows7 コントロールパネルのショートカットを作成する パソコンの問題を改善
サウンドコントロールパネル ショートカットキー
サウンドコントロールパネル ショートカットキー-Switch speaker configuration between stereo and 51 using shortcut;15 · 最近、新型コロナの影響によりZoomをよく利用することになりました。 しかし、ノートPCにイヤホンマイクをさして聞いてみると、何か反響したような音が聞こえてました。 最初はマイクの問題だと思っていたの
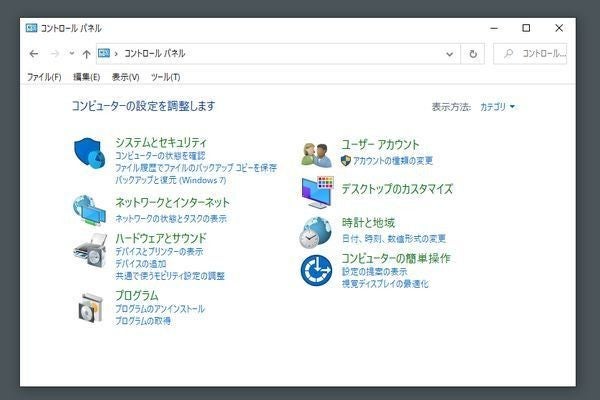



Windows 10のコントロールパネルを開く方法 検索が簡単 最速 マイナビニュース
1015 · 説明 Windows 10 のコントロールパネルは、従来のコントロールパネルと異なり、よく使う項目は「設定」画面に、詳細な設定が必要な項目は「コントロールパネル」画面にまとめられて · サウンドコントロールパネルをすぐ開けるように、デスクトップにショートカットを作成したいと思います。 デスクトップの何もないところを 「右クリック>新規作成>ショートカット」2300 · なので、直接コントロールパネルを開くショートカットキーではなく、より簡単にコントロールパネルを開くショートカットキーを紹介します! まずは、「システム」を開きます。 「システム」のショートカットキーは Windowsキー Pauseキー です。
· 1 コントロールパネルを素早く表示できるようにする 2 コントロールパネルを開く手順 21 1-1.デスクトップ画面から開く 22 1-2.キーボードから開く 23 1-3.デスクトップのチャームから開く 24 2.コントロールパネルが表示される 3 コントロールパネルの項目を素早く表示する 31 3.コントロールパネル項目のショートカットを作成する 32 42103 · という呟きを見掛けたので、サウンドコントロールパネルのショートカットキーを作成する手順を纏めようと思います。 試した環境 Windows 10 Pro 手順 1 デスクトップで右クリック→「新規作成」→「ショートカット」0611 · コントロールパネルを開き、(表示方法が「カテゴリ」の場合は「ハードウェアとサウンド」を選択して)「サウンド」を選択する。 ※コントロールパネルを開いたときに「サウンド」を右クリックし「ショートカットの作成」を選択すると、デスクトップにサウンドコントロールパネルのショートカットを作成できる。 コントロールパネルを開く簡単な方法
0611 · そこで、コントロールパネルの中を行ったりきたりすることなく、望みの設定画面にサクっと移動するカンタンな方法をご紹介しましょう。 ポイントは、 「Windows」キーと「R」キー で、「ファイル名を指定して実行」を呼び出すこと。 · Windows 10 コントロールパネルのショートカット(ピン留め)を作成する方法を紹介します。 Windows 10 Creators Update 以降、クイックアクセスメニューから「コントロールパネル」が起動できなくなりました。 詳細はこちらをご覧ください。 Windows10 – コントロールパネルを起動する方法 目次 コントロールパネルをスタートにピン留め 検索ボックス ス · コントロールパネル – システム音量の調整(変更) Windowsスタートメニューの「コントロールパネル」をクリックします。 クリックすると「コントロールパネル」ウィンドウが表示されるので、その中から「ハードウェアとサウンド」をクリックします



マイク や スピーカー のプロパティを一発で開くショートカットの作り方 Windows 10 シラベルノート
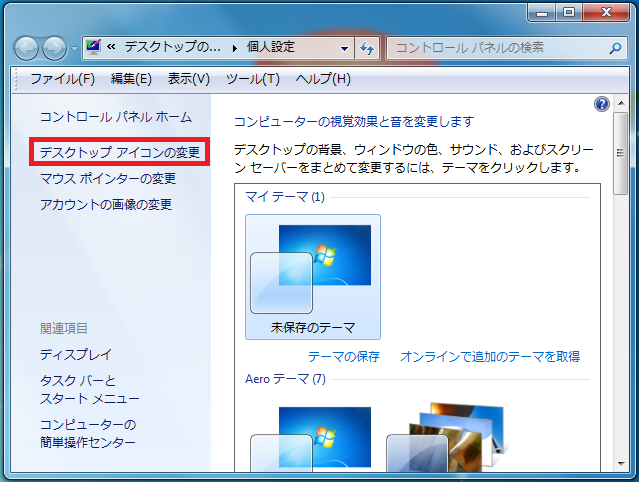



Windows7 コントロールパネルのショートカットを作成する パソコンの問題を改善
· (F)サウンドの問題のトラブルシューティング 私は、使ったことがないですね。スミマセン。 iiiコントロールパネルから操作する方法 コントロールパネルを表示する詳細は、『コントロールパネルを表示する方法』を参照ください。 · 調べたところ、いくつかショートカットする方法があったので紹介します。 スポンサーリンク Contents 1 Windows10のコントロールパネルのショートカット方法3つ 11 1スタートボタンを右クリック 12 2スタートメニューまたはタスクバーにピン留め2707 · 「サウンド」「サウンドコントロールパネル」と順番にクリックすると開きます。 ファイル名を実行して開く ウィンドウズキーを押しながら「R」キーを押すと「ファイル名を指定して実行」が開きます。
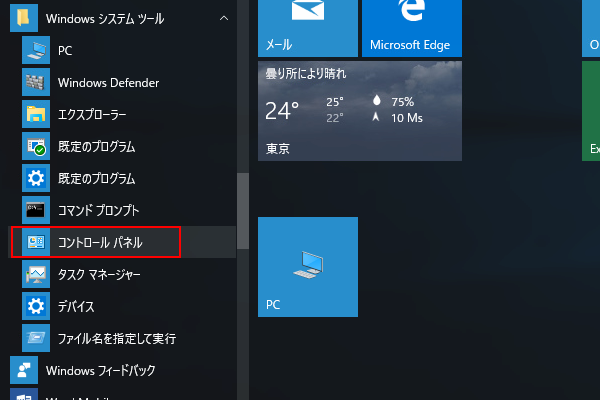



コントロールパネルの場所とショートカットキーで表示する開き方 Windows10ヘルプ的なもの



サウンドデバイス選択のショートカットを作成 Jz Web Channel のメモ帳
24 · コントロールパネルをデスクトップにショートカットを置けば、いつでも簡単に開くことができます。 まず、スタートメニューから設定を開きましょう。 設定の中から個人用設定を開きます。 左メニューよりテーマを選択し、関連設定の「デスクトップショートカットキーで表示する方法 1 コントロールパネルから表示する方法 コントロールパネルから表示するには、以下の操作手順を行ってください。 「Windows」キーを押しながら「X」キーを押し、表示された一覧から「コントロールパネル」を2 Windows10でコントロールパネルをショートカットキーで開く方法〜Windows X〜 ・ Windows 10 Creators Update以前のバージョンのみ対応 3 Windows10でコントロールパネルをショートカットキーで開く方法〜システム〜 ・ システムをショートカットキーで開く 4 Windows10でコントロールパネルをショートカットキーで開く方法〜検索〜 ・ 「ファイル名を指定して実行」を
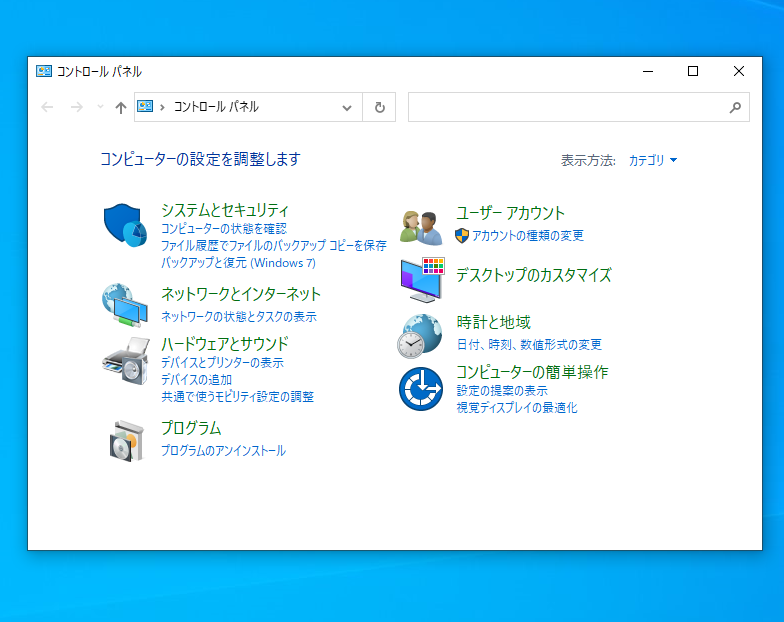



Windows10 コントロールパネル 開き方
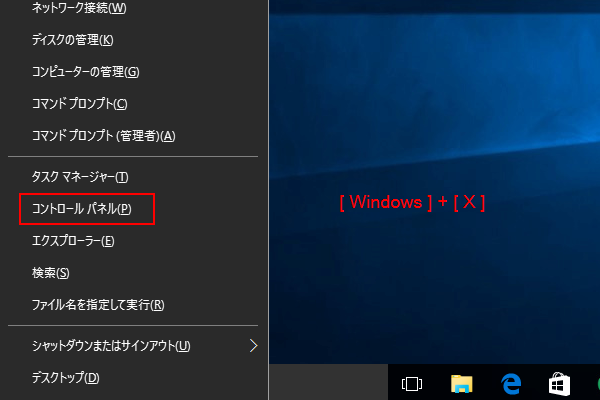



コントロールパネルの場所とショートカットキーで表示する開き方 Windows10ヘルプ的なもの
· まずはあなたの好きな方法でコントロールパネルを開こう。 参考記事 初心者向けWindows10でのコントロールパネルの開き方と表示する方法 コントロールパネルを開いたら、1番右の段の上から5番目にある 『サウンド』 をクリックしよう。 これでサウンド画面を開くことが出来るよ。 補足 表示方法を 『カテゴリ』 にしている場合は 『ハードウェアとサウンド1800 · デスクトップアイコンの中から「コントロールパネル」「コンピュータ」「ネットワーク」にチェックをいれ、「OK」ボタンをおします。 デスクトップを確認すると、さきほど追加した「コントロールパネル」のショートカットがデスクトップに作成されました。 「コンピュータ」「ネットワーク」のアイコンも表示されていますね。 「コンピュータ」は「PC」と・ 「①Windowsシステムツール」 を左クリック→ 「②コントロールパネル」を右クリック → 「③その他」にカーソルを持って行く → 「④タスクバーにピン留めする」 を左クリックします。 ・コントロールパネルをタスクバーに追加することが出来ました。



マイク や スピーカー のプロパティを一発で開くショートカットの作り方 Windows 10 シラベルノート




Pc Windows 10 May 19 Updateでわかりずらくなったサウンドコントロールパネルのショートカットを作る せじどらいぶ
2505 · サウンド設定のショートカットを作る デスクトップからすぐにサウンド設定を開けるように、ショートカットを作ってみましょう。 デスクトップの何もない所で右クリックし、新規作成からショートカットを選択します。 項目の場所には次のように入力します。 mmsyscpl 入力したら次へボタンを押します。 ショートカットにわかりやすい名前を付けて、完了 · 「コントロールパネル」画面が表示されます。 (図11) 「コントロールパネル」画面を表示する操作は以上です。 検索ボックスを使用して表示する場合 タスクバーの検索ボックスをクリックします。 (図12) 検索ボックスに コントロールパネル と入力します。 · ショートカット ここから 『コントロールパネル いらなくなったプログラムをアンインストールしたり、サウンドを切り替えたり、フォントの設定をしたり、拡張子を表示させたり、マウスの設定を変更したり、pcに関するほとんどの設定は



Windows10 コントロールパネルの開き方 Office ワード エクセル
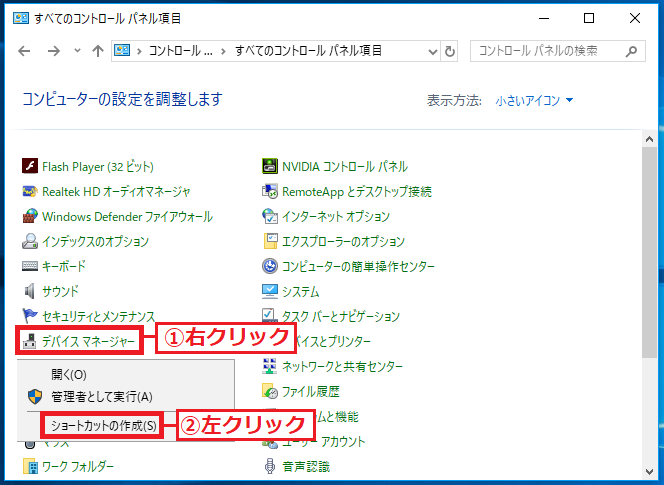



Windows10 デバイスマネージャーのショートカットを簡単に作成する パソコンの問題を改善
· 目次 1 コントロールパネルの開き方3選 11 ショートカットキーを使った開き方;




Windows 10 1903でコントロールパネルのサウンド設定にアクセスする方法




サウンドデバイス選択のショートカットを作成 Jz Web Channel のメモ帳




初心者向け Windows10でサウンド設定を開く方法 社会のレールから外れた男



デスクトップのショートカットアイコンが消える Windows 7 初心者のためのoffice講座
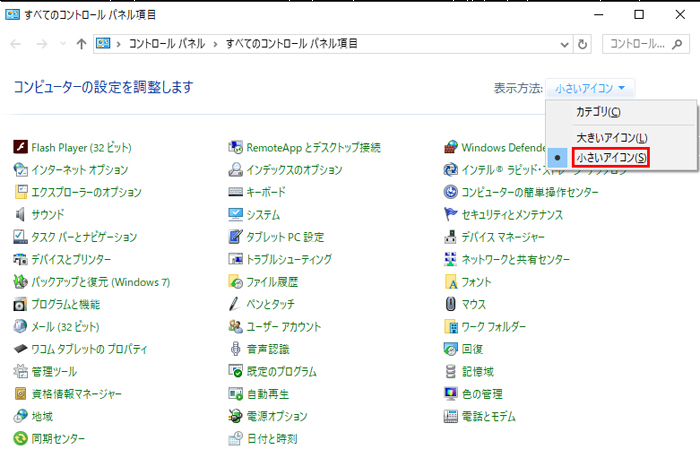



Windows マウスのプロパティ へ直接飛ぶショートカットアイコンを作る Miyabiymo Studio
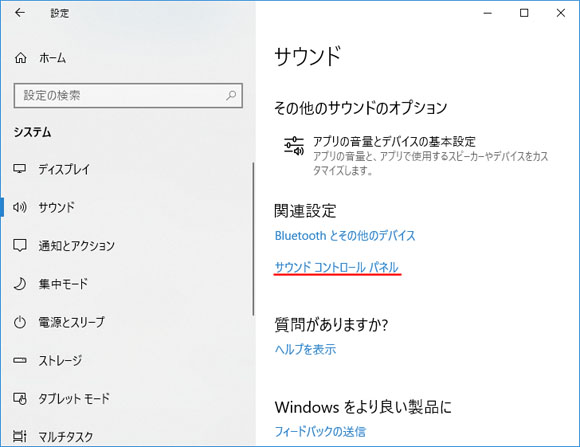



Windows10でサウンド設定の開き方とショートカットを作る方法 Win10ラボ




Pc Windows 10 May 19 Updateでわかりずらくなったサウンドコントロールパネルのショートカットを作る せじどらいぶ
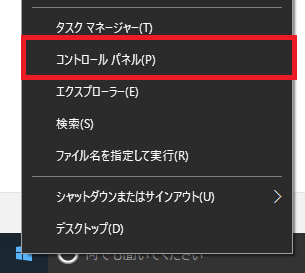



Windows10のコントロールパネルの出し方を6通り紹介




タスクバーの音声アイコン右クリックでサウンドコントロールパネルが開けなくなった マイクロソフト コミュニティ
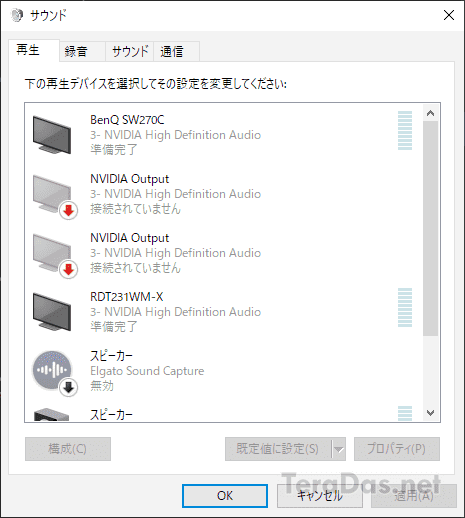



Windows 10 サウンド コントロールパネルの開き方 Teradas




サウンドデバイス選択のショートカットを作成 Jz Web Channel のメモ帳
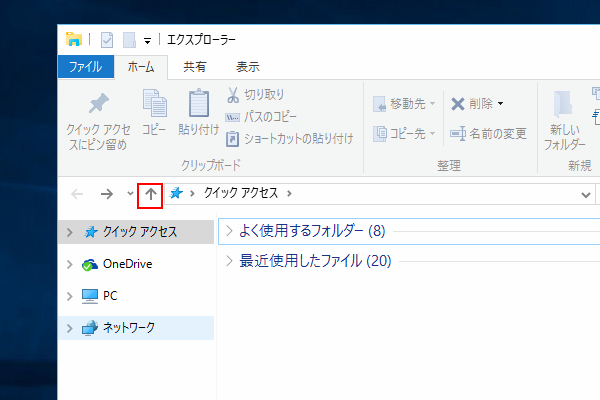



コントロールパネルの場所とショートカットキーで表示する開き方 Windows10ヘルプ的なもの
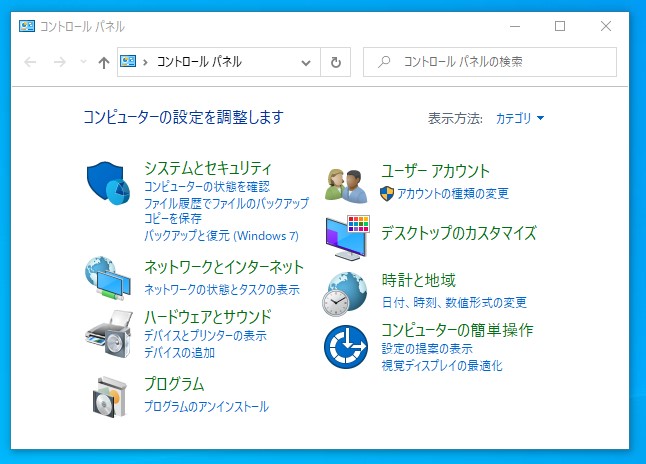



Windows10 コントロールパネルを最速で表示するショートカットキー Tipstour
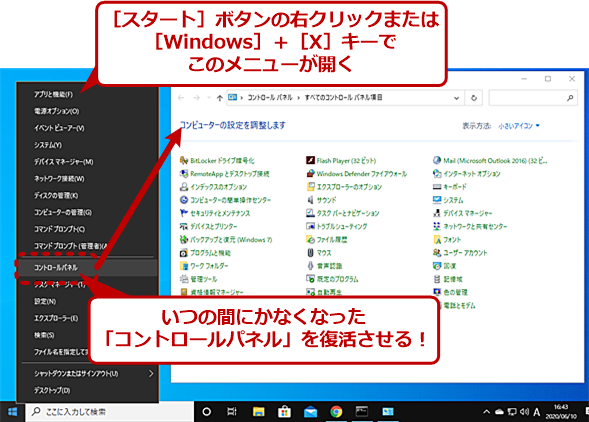



便利だった Windows Xメニューの コントロールパネル 項目を復活させる Tech Tips It




Windwos10 サウンドコントロールパネルの開き方について Find366




Windows Updateでサウンドコントロールパネルをすぐに開けなくて困った場合 Qiita
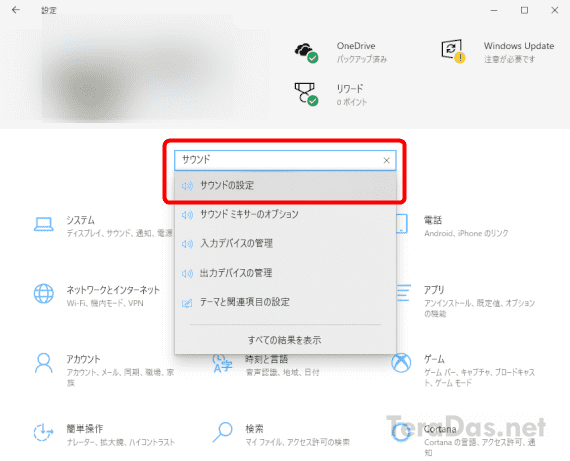



Windows 10 サウンド コントロールパネルの開き方 Teradas
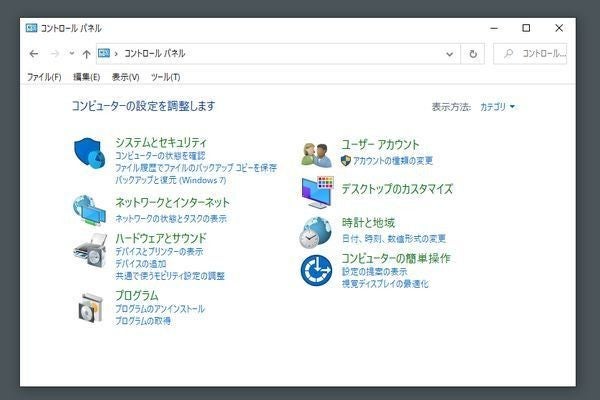



Windows 10のコントロールパネルを開く方法 検索が簡単 最速 マイナビニュース




サウンドデバイス選択のショートカットを作成 Jz Web Channel のメモ帳
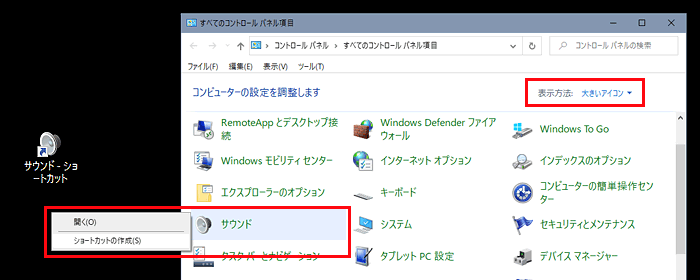



Win10更新 A 音声入力の機能しかなくても録音音声の文字化を無料で簡単に行う方法 音声認識ラボ By 東京反訳
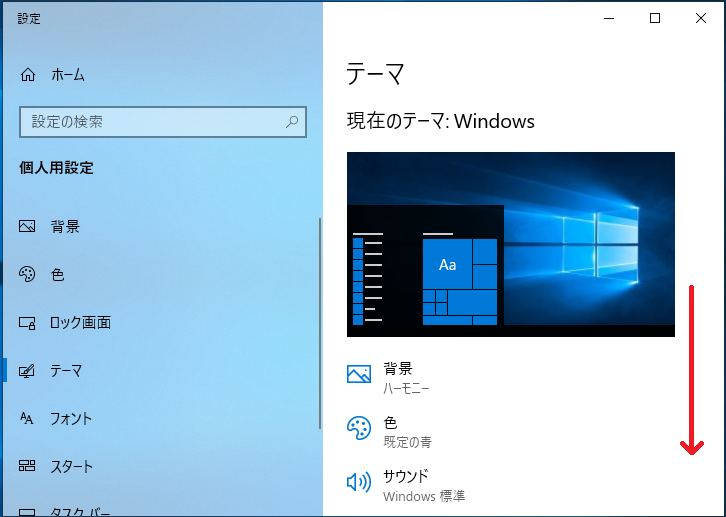



Windows10 コントロールパネルのショートカットを作成する パソコンの問題を改善
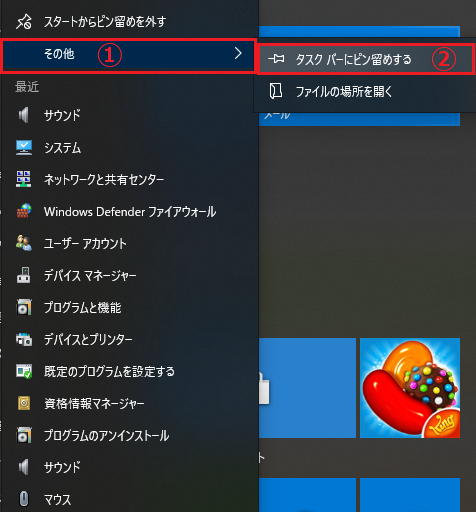



Windows10で コントロールパネル を簡単にすばやく表示する方法について




タスクバーの音声アイコン右クリックでサウンドコントロールパネルが開けなくなった マイクロソフト コミュニティ
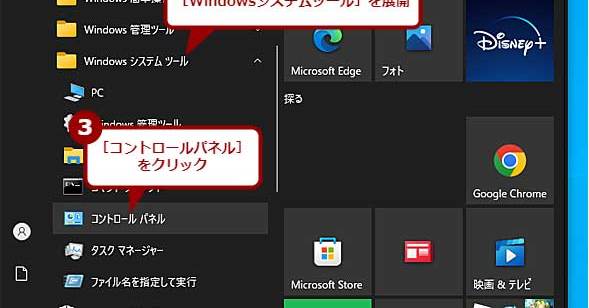



Windows 10で素早くコントロールパネルを開く方法 Tech Tips It
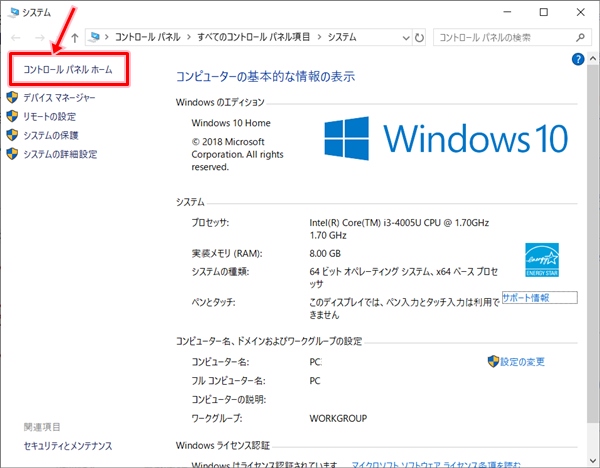



Windows10 コントロールパネルをショートカットキーで素早く開く Pcの鎖




Pc Windows 10 May 19 Updateでわかりずらくなったサウンドコントロールパネルのショートカットを作る せじどらいぶ
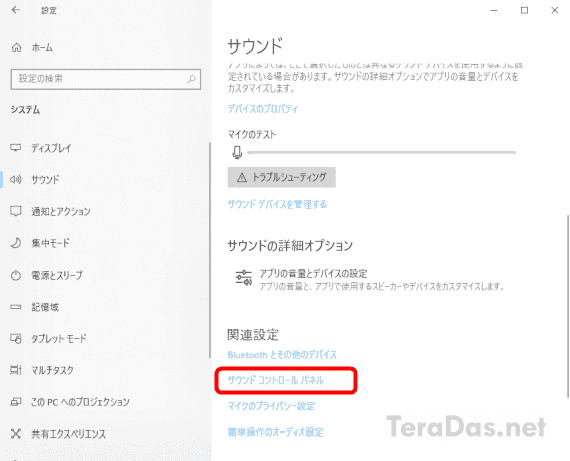



Windows 10 サウンド コントロールパネルの開き方 Teradas
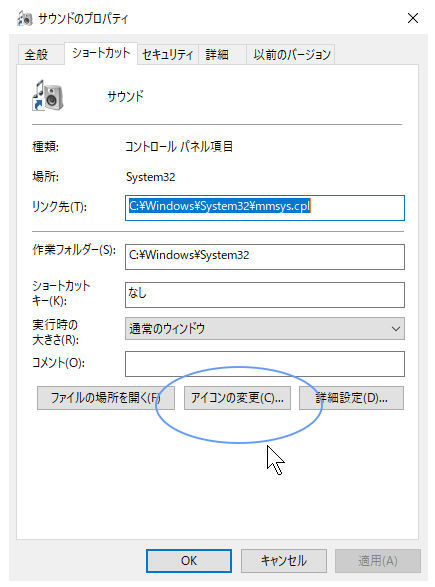



Windows10で以前のコンパネのショートカットを作る方法




Pc Windows 10 May 19 Updateでわかりずらくなったサウンドコントロールパネルのショートカットを作る せじどらいぶ
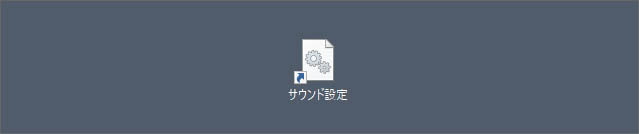



Windows10でサウンド設定の開き方とショートカットを作る方法 Win10ラボ
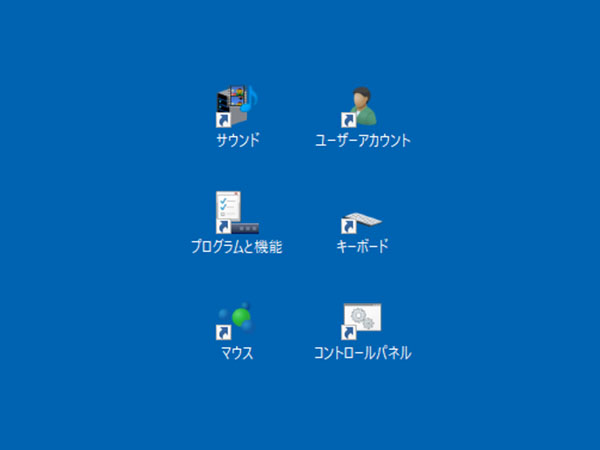



Windows 10の神モード Godmode の作成方法と使い方 パソコン工房 Nexmag
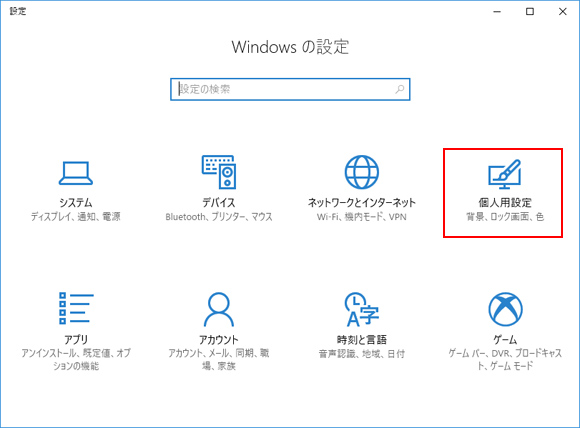



Windows10でサウンド設定の開き方とショートカットを作る方法 Win10ラボ




Nec Lavie公式サイト サービス サポート Q A Q A番号 0136
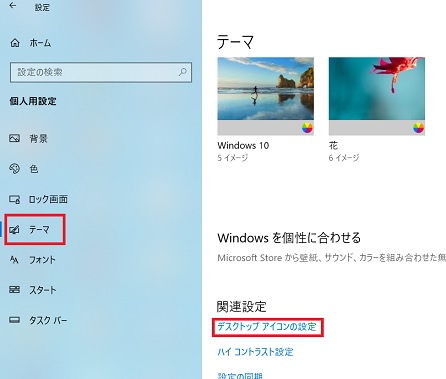



Windows10でコントロールパネルのショートカットをデスクトップに表示させる方法
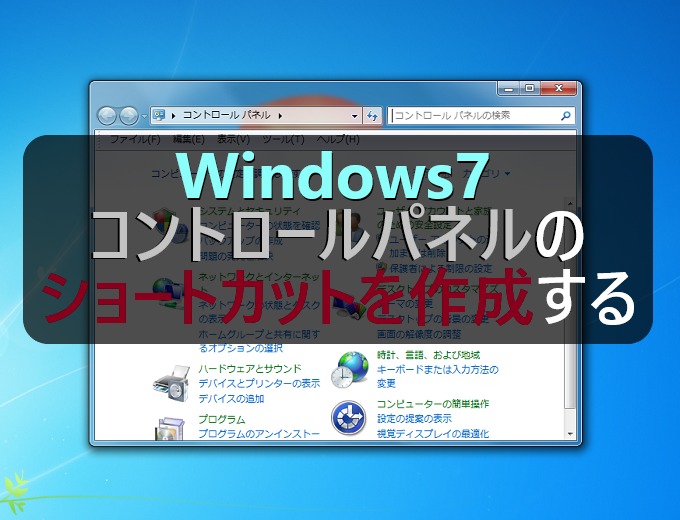



Windows7 コントロールパネルのショートカットを作成する パソコンの問題を改善




Windows10でコントロールパネルを起動する14の方法 開き方 ショートカットも




簡単 コントロールパネルの開き方とショートカットの作成方法 Windowsパソコン初心者ナビ
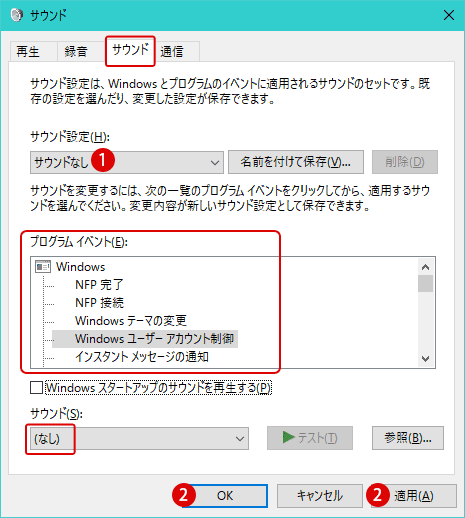



システムサウンド システム音 を無効 無音にする Windows 10




Pc Windows 10 May 19 Updateでわかりずらくなったサウンドコントロールパネルのショートカットを作る せじどらいぶ
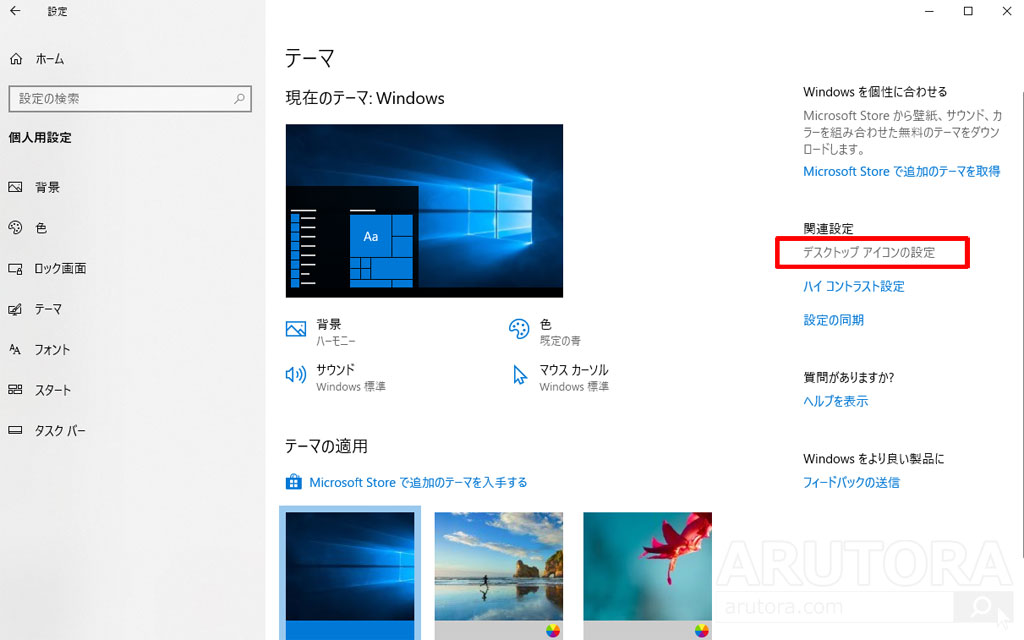



Windows10 サウンド コントロールパネル ショートカット




Pc Windows 10 May 19 Updateでわかりずらくなったサウンドコントロールパネルのショートカットを作る せじどらいぶ
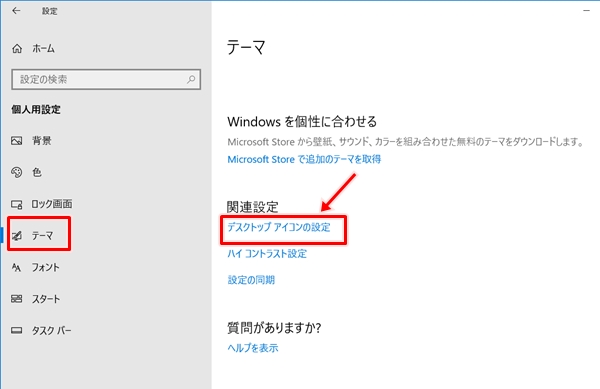



Windows10 コントロールパネルのショートカットを作成する方法 Pcの鎖
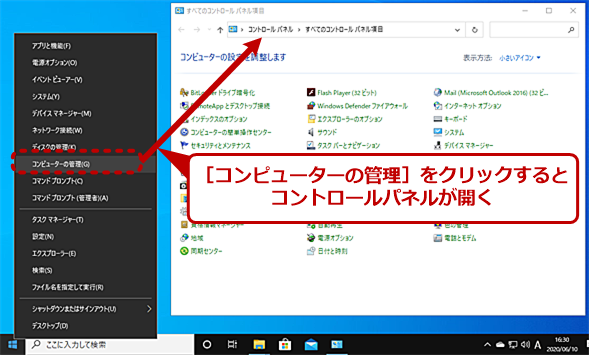



便利だった Windows Xメニューの コントロールパネル 項目を復活させる Tech Tips It




Windwos10 サウンドコントロールパネルの開き方について Find366




簡単 コントロールパネルの開き方とショートカットの作成方法 Windowsパソコン初心者ナビ




Windows Updateでサウンドコントロールパネルをすぐに開けなくて困った場合 Qiita




Windwos10 サウンドコントロールパネルの開き方について Find366
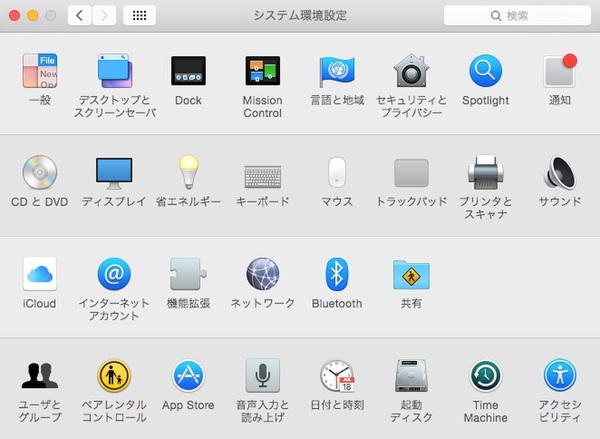



Ascii Jp Macのシステム環境設定をショートカットして起動するテク
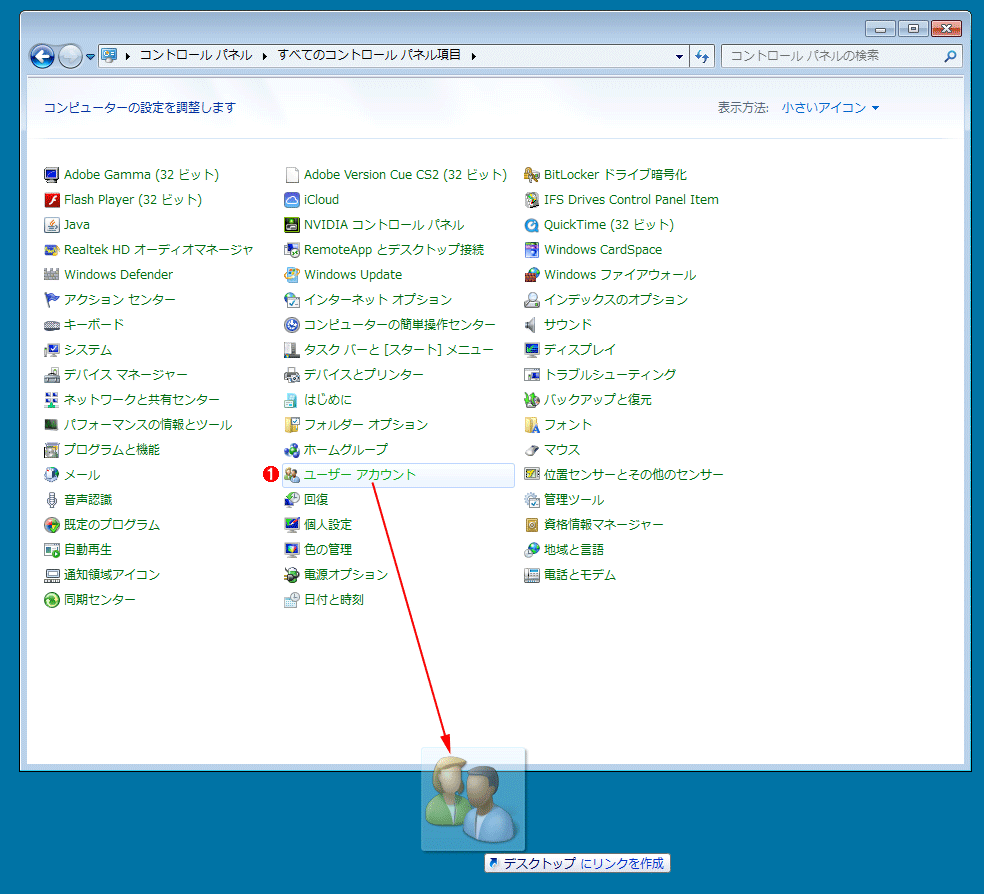



コントロールパネルのアプレットへのショートカットを作成する Tech Tips It
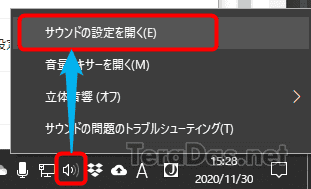



Windows 10 サウンド コントロールパネルの開き方 Teradas
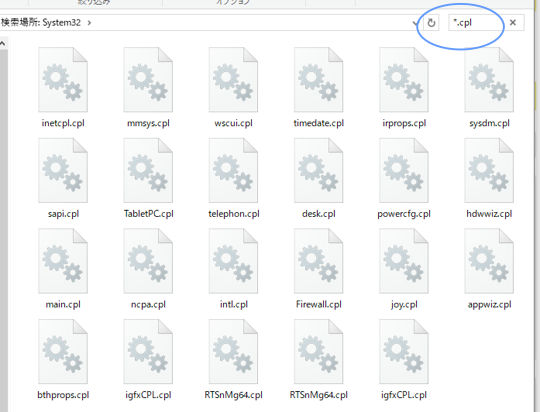



Windows10で以前のコンパネのショートカットを作る方法




Windwos10 サウンドコントロールパネルの開き方について Find366
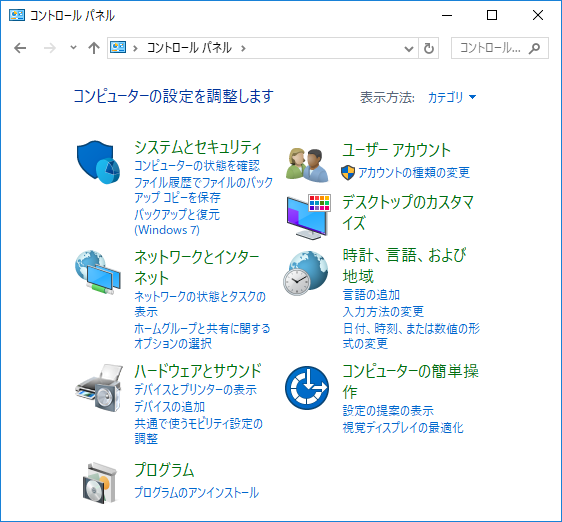



Windows10のコントロールパネルの出し方を6通り紹介
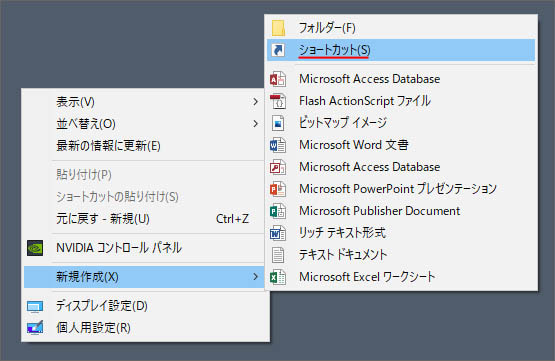



Windows10でサウンド設定の開き方とショートカットを作る方法 Win10ラボ
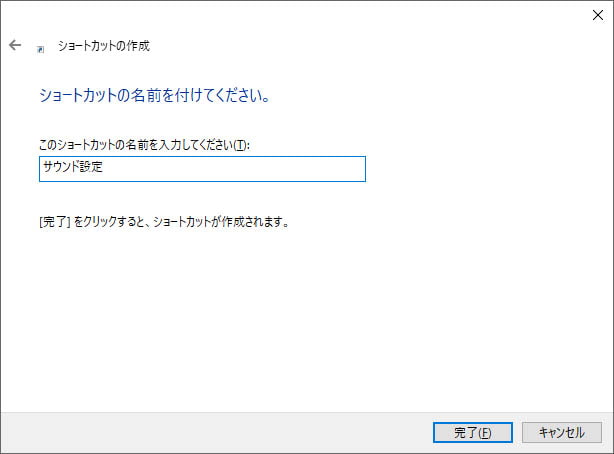



Windows10でサウンド設定の開き方とショートカットを作る方法 Win10ラボ
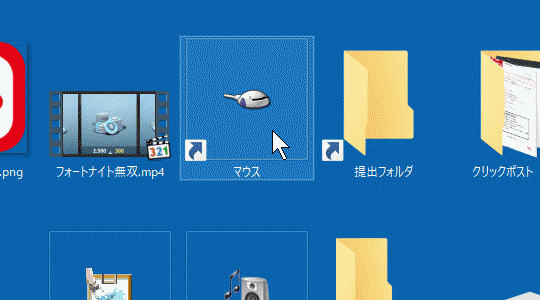



Windows10で以前のコンパネのショートカットを作る方法
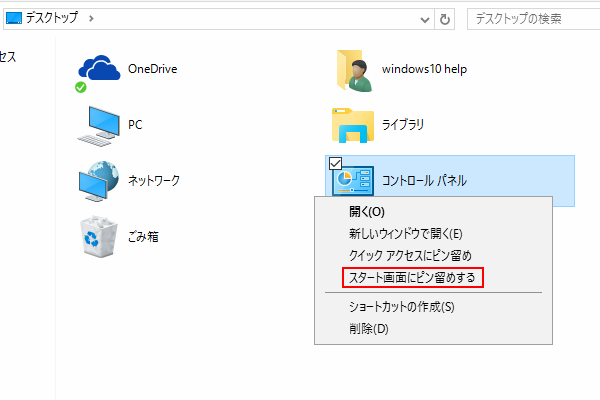



コントロールパネルの場所とショートカットキーで表示する開き方 Windows10ヘルプ的なもの
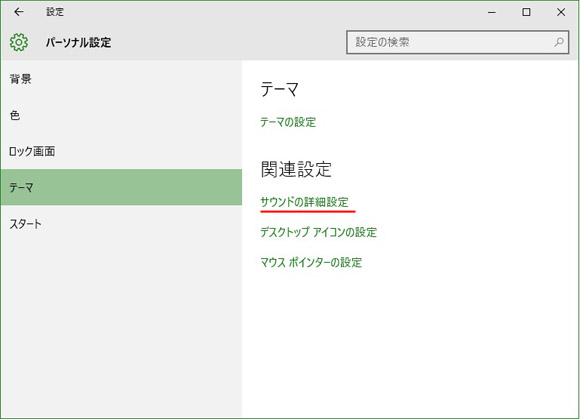



Windows10でサウンド設定の開き方とショートカットを作る方法 Win10ラボ
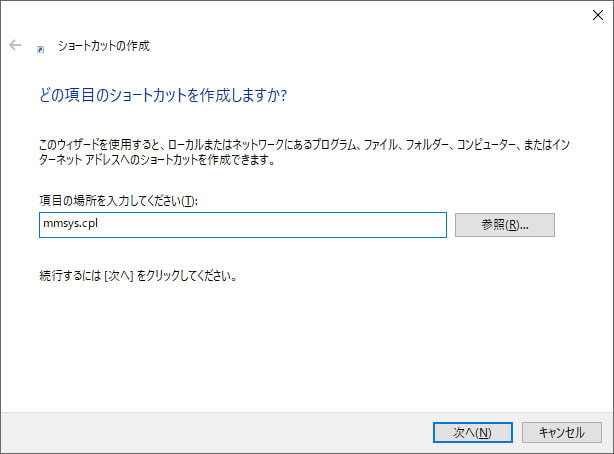



Windows10でサウンド設定の開き方とショートカットを作る方法 Win10ラボ




Windows10 音量を大きく 小さくする ミュートするショートカットキー Tipstour
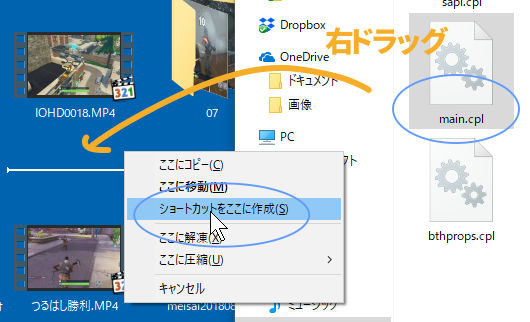



Windows10で以前のコンパネのショートカットを作る方法
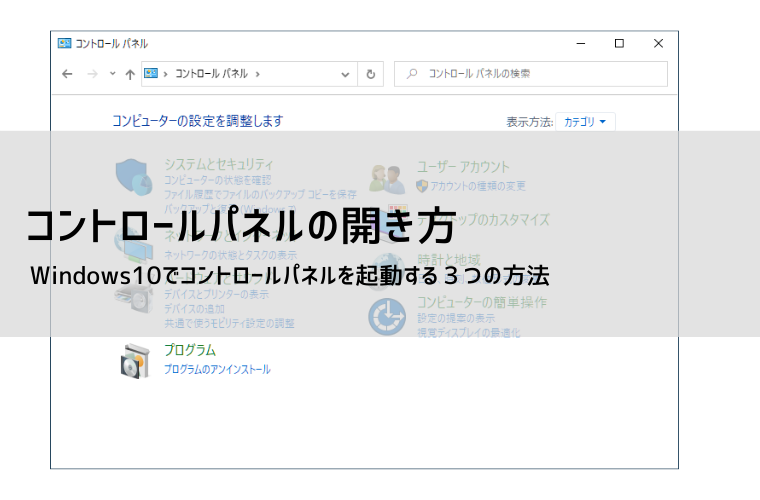



Windows10 コントロールパネルの開き方 ショートカット コマンドでの方法 株式会社エクシア
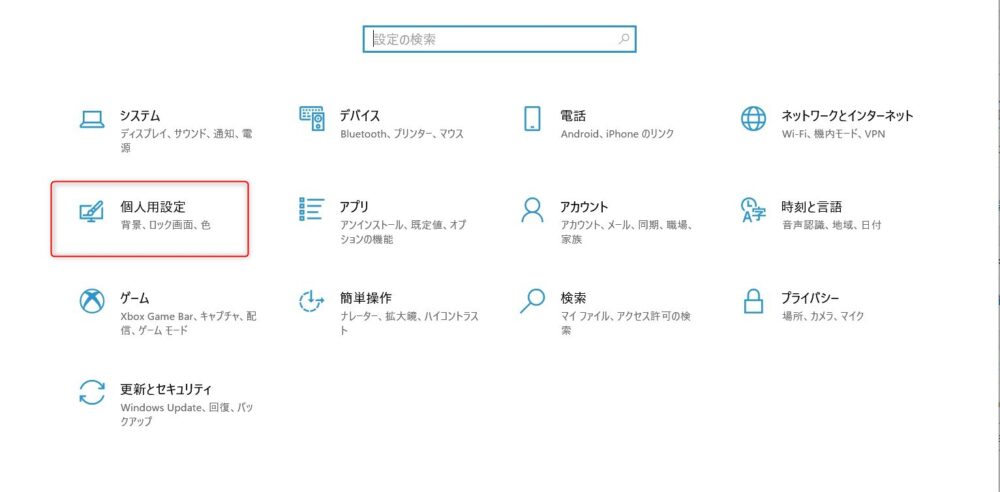



Windows10 コントロールパネルをデスクトップに表示する パソコン初心者学習サイト でこねっと




Windwos10 サウンドコントロールパネルの開き方について Find366




初心者向け Windows10でサウンド設定を開く方法 社会のレールから外れた男
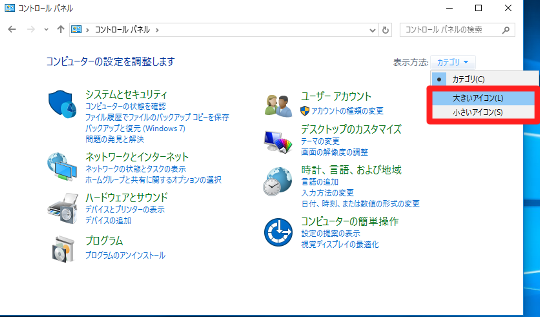



Surface Windows 10 でコントロールパネルを表示する Surface Jp サーフェスの総合サイト Windows Mvpによる操作 設定 ネットワーク テクニック For Smart Phone




サウンドデバイス選択のショートカットを作成 Jz Web Channel のメモ帳
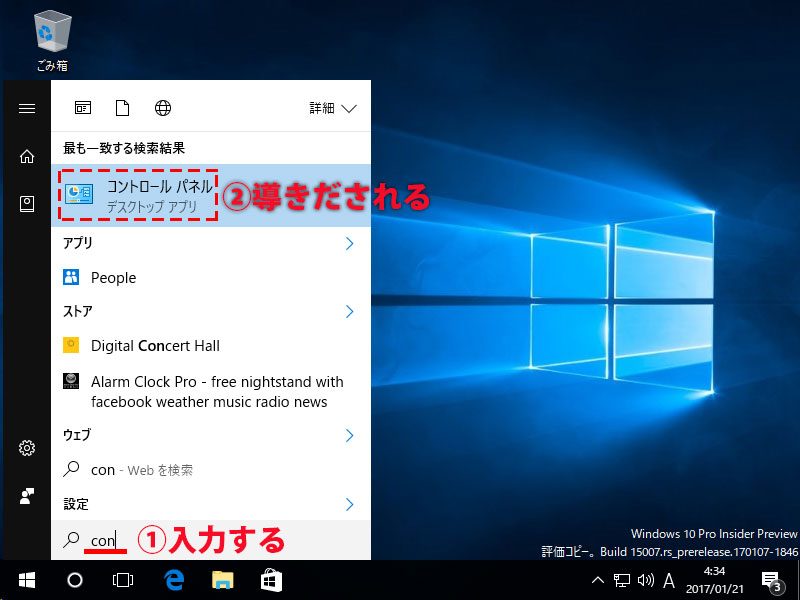



サウンドの設定が 設定 で可能に Pcまなぶ
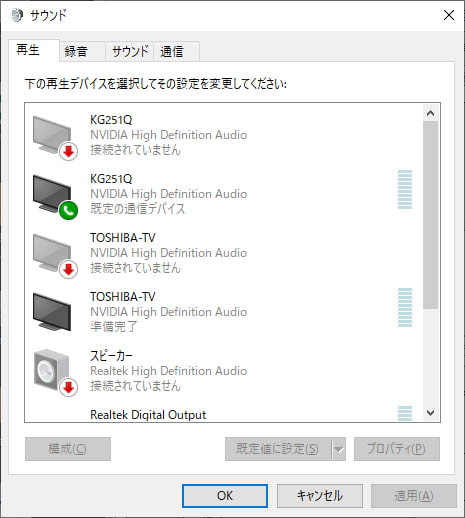



Windows10でサウンド設定の開き方とショートカットを作る方法 Win10ラボ




Pc Windows 10 May 19 Updateでわかりずらくなったサウンドコントロールパネルのショートカットを作る せじどらいぶ



コントロールパネルに常にすべての項目を表示させる Windows 10 グループポリシー Gpedit Msc




初心者向け Windows10でサウンド設定を開く方法 社会のレールから外れた男




Windwos10 サウンドコントロールパネルの開き方について Find366




Windwos10 サウンドコントロールパネルの開き方について Find366
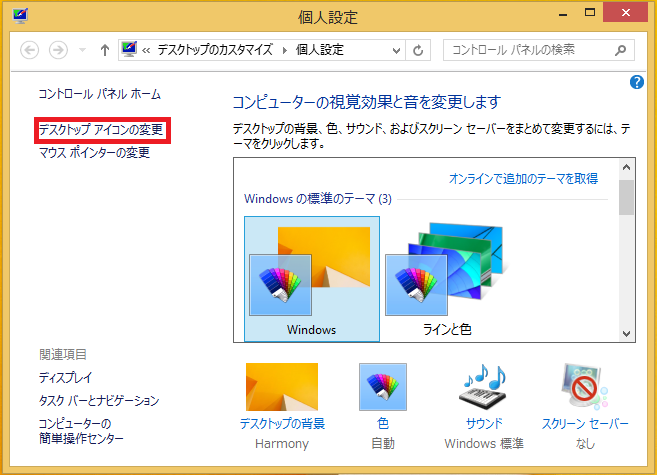



Windows8 8 1 コントロールパネルのショートカットを作成する パソコンの問題を改善




コントロールパネルの開き方 ショートカットも設置する Windows10 Yoshi Tech Blog




Pc Windows 10 May 19 Updateでわかりずらくなったサウンドコントロールパネルのショートカットを作る せじどらいぶ
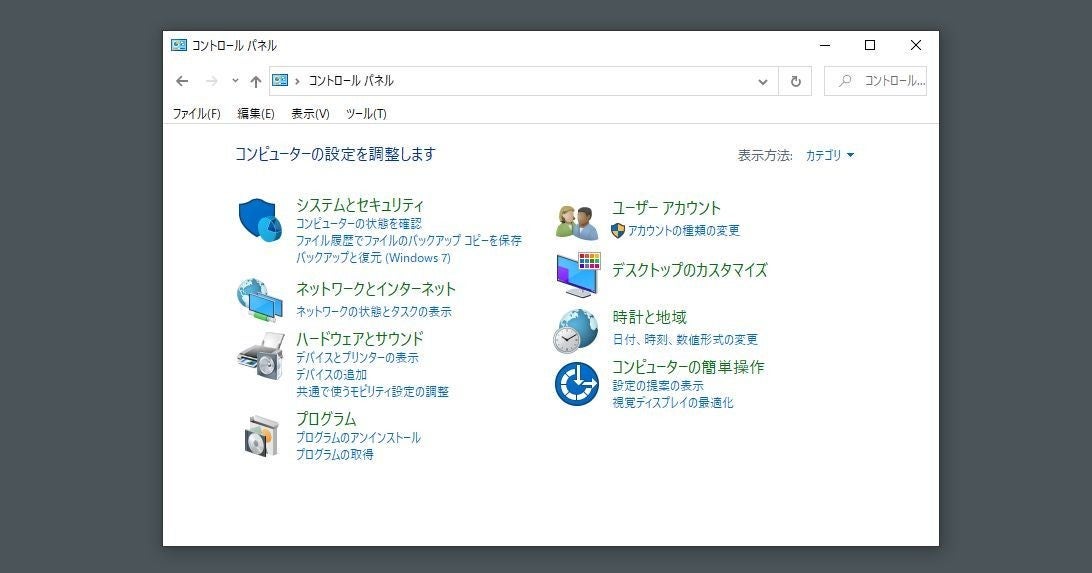



Windows 10のコントロールパネルを開く方法 検索が簡単 最速 マイナビニュース




初心者向け Windows10でサウンド設定を開く方法 社会のレールから外れた男
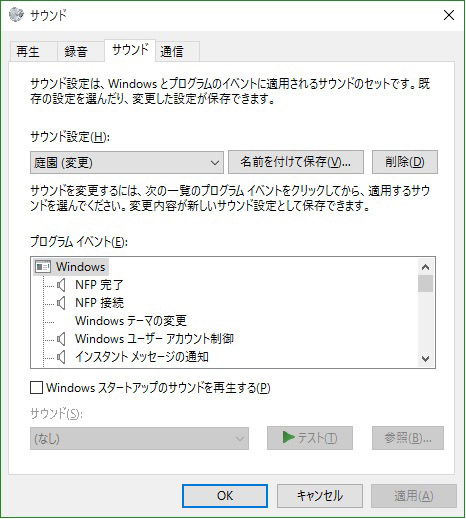



Windows10でサウンド設定の開き方とショートカットを作る方法 Win10ラボ




どこいったの Windows 10のコントロールパネルの場所とすぐ開ける設定にする方法




Windows10でサウンド設定の開き方とショートカットを作る方法 Win10ラボ




Pc Windows 10 May 19 Updateでわかりずらくなったサウンドコントロールパネルのショートカットを作る せじどらいぶ




Pc Windows 10 May 19 Updateでわかりずらくなったサウンドコントロールパネルのショートカットを作る せじどらいぶ
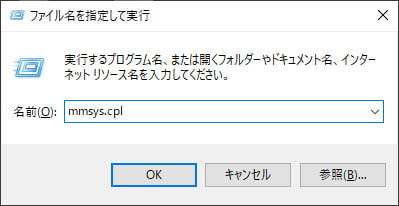



Windows10でサウンド設定の開き方とショートカットを作る方法 Win10ラボ
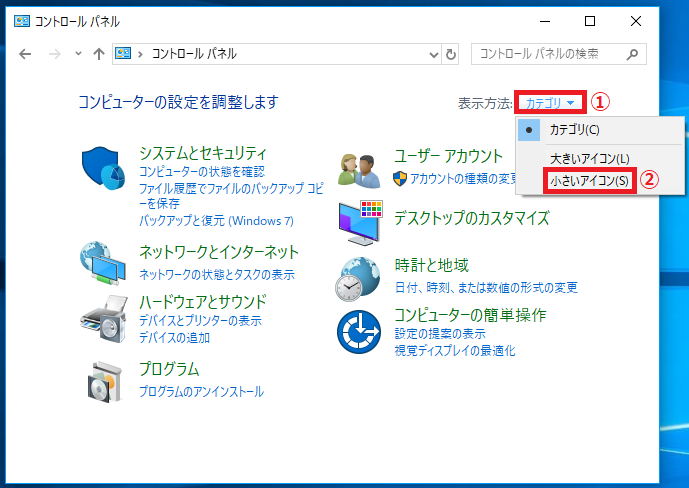



Windows10 デバイスマネージャーのショートカットを簡単に作成する パソコンの問題を改善
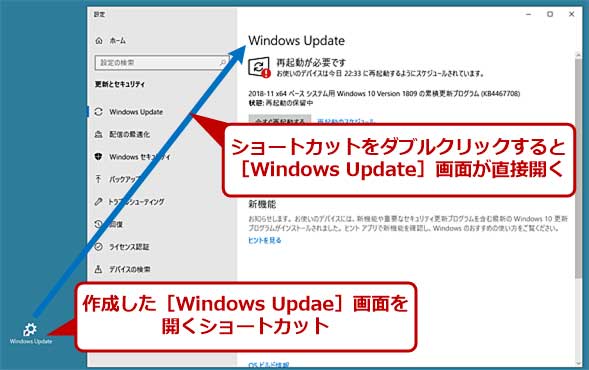



Windows 10の設定画面をコマンドで素早く開く October 18 Update版 Tech Tips It
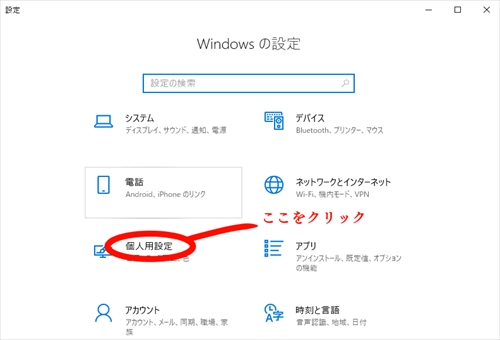



Windows10 コントロールパネルをショートカットキーで開く方法 スマホアプリやiphone Androidスマホなどの各種デバイスの使い方 最新情報を紹介するメディアです




Windows10 コントロールパネルを素早く開く方法 ショートカットキー Youtube




Windows10で以前のコンパネのショートカットを作る方法



0 件のコメント:
コメントを投稿